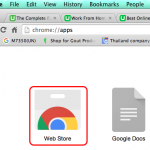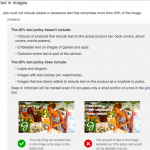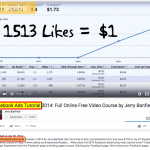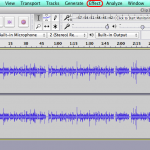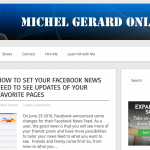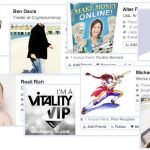I have been looking for a tool to schedule Facebook and Twitter posts for quite some time and as there are a few services available I have never found what I really wanted. Some tools are just overkilled, some will post on FaceBook pages and not profiles, some are too limited or too expensive. It’s when I found this simple and free service called “PostCron”.
* Click the image to access PostCron.
PostCron is very easy to use and you can connect to 5 social media accounts with the free version. In this post I am going to show you in detail how to schedule Facebook and Twitter posts.
Schedule Facebook and Twitter Posts with PostCron
The first thing to do is to go to PostCron here
Click on the blue FaceBook button to sign-up.
Select the Free account. It will be enough to get you started and if you need to schedule more and want to benefit from the Pro features, the upgrade is affordable.
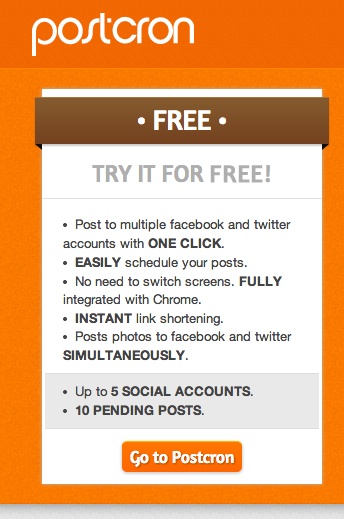
Click the “Go to PostCron” orange button and start to connect your social accounts.
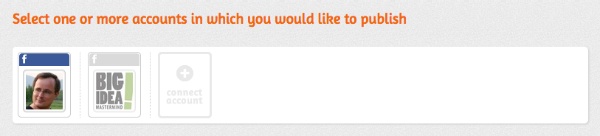
You can see in the image above that my FaceBook profile and one FaceBook page is connected. In order to connect more, click on the “+” image.
You will see this.
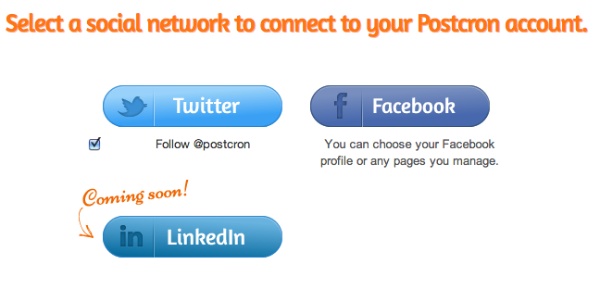
You can add your twitter account, FaceBook pages, and soon your LinkedIn account.
Let’s add more FaceBook pages.

It’s that simple!
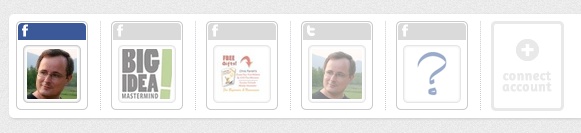
Schedule Facebook and Twitter Posts
Now that you have set-up your social accounts, click on the one you want to use for your scheduled post.

I selected them all.
Let’s share a status.


If you click on the arrow down on the schedule button you will see different options.
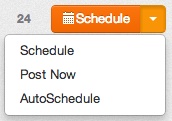
AutoSchedule is a time frame, which is set-up every 24 hours by default.
The little “24” you see is the number of characters left for Twitter.
What we want now is to “Schedule”.
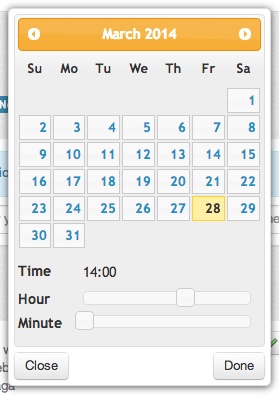
Select Day and time and click “Done”.
On the social menu click on “Future posts” and select the accounts you have scheduled the post for. I have selected my FB profile, which has the white background.
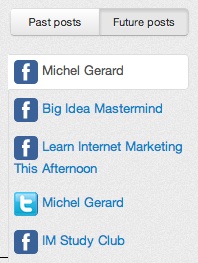
This is what you see at the left of the menu.
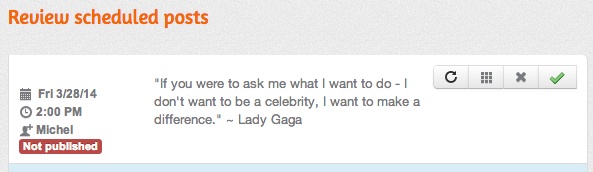
The status of the post is clearly identified “Not published”.
We have a few options now, from the left to the right.
![]()
1. Republish
2. Multiply post
3. Delete post
4. Enable / Disable post
If you click multiply you will be asked how many times and how many days.
This is an example of Multiply post.
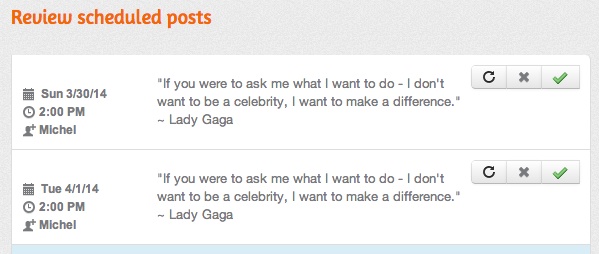
The same post is scheduled to be sent 2 times 2 days apart.
When the post is finally published the post is visible on the “Past Posts” section of the social menu.
It looks like this.
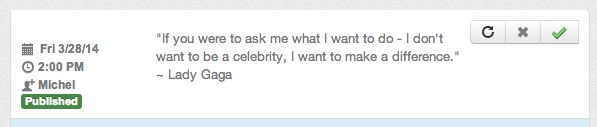
The post is now marked published in green. You still have the option to re-publish the post if you wish.
Let’s see now how the scheduled post looks like on FaceBook and Twitter.
FaceBook post via PostCron
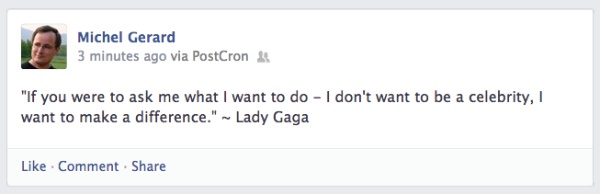
Twitter post via PostCron

Let’s share a photo now.
Select the second tab “Share Photo” on the submitter.
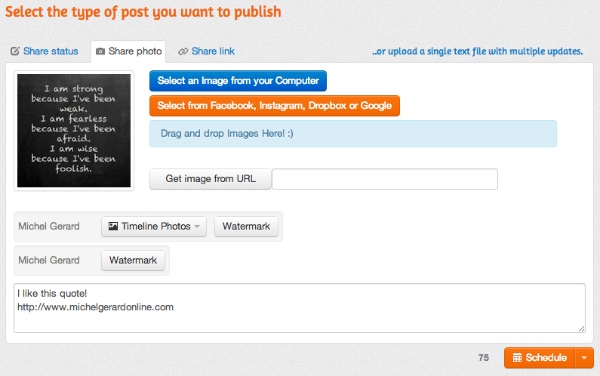
There are different ways you can load your photo in PostCron, the first one is using the blue button to select an image from your computer. The second option is to drag and drop your image in the section provided. Then you can get the image from a URL.
Finally, a great option with the Orange button to select your image from FaceBook, DropBox, Google image search or Instagram.
Let’s see more about this. If you select FaceBook, you will be able to select an image from your timeline, albums and others.
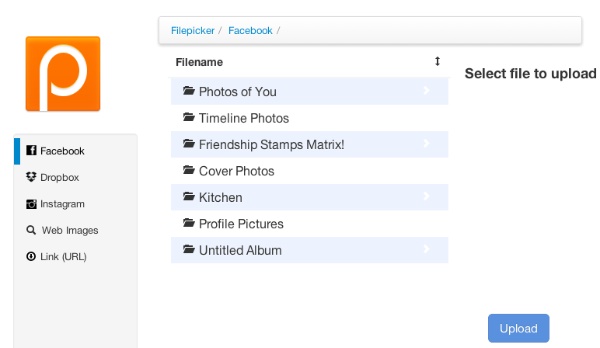
If you select Web Images, you will be able to search Google image search directly from PostCron.
I entered the keyword “positive thinking” and I got quite good images to choose from.

After you have loaded your image, set to “Timeline Photos”.
“Watermark” is available with a Pro account.
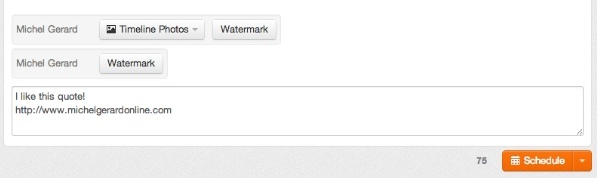
Enter your text and link. Then click schedule.
This is how the photo post is scheduled.
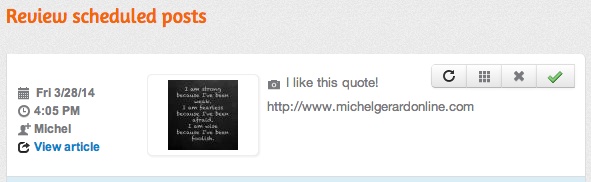
You have the same options as a regular Status post.
Let’s see now how the scheduled Photo post looks like on FaceBook and Twitter.
FaceBook photo post via PostCron
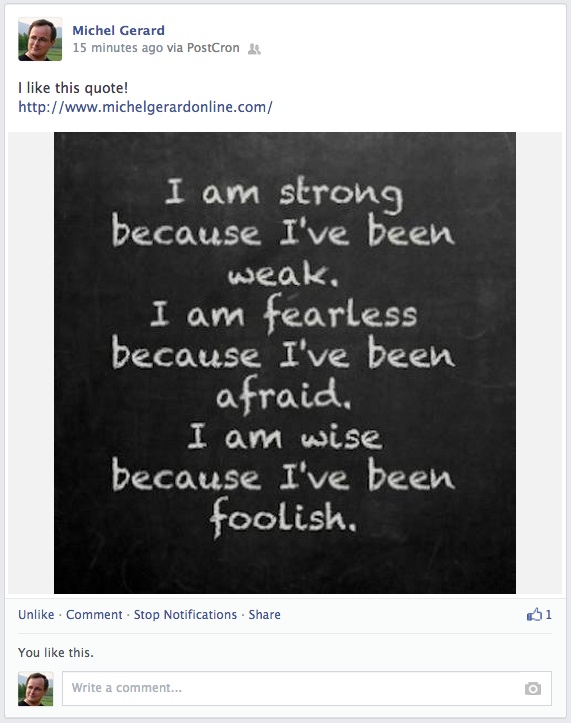
Twitter photo post via PostCron
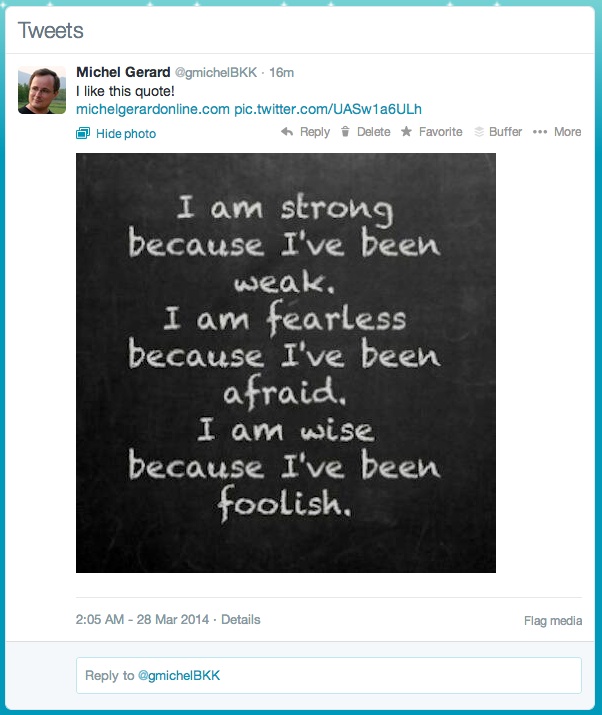
Let’s share a link now.
Select the third tab “Share Link” on the submitter.
Enter the link you want to share and your description.
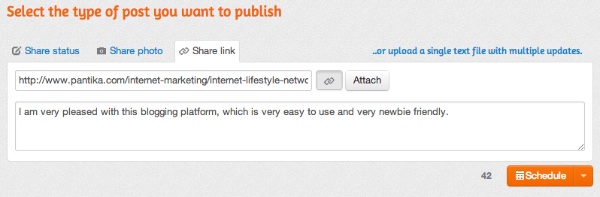
Click the “Attach” button.
You can see now that your link shows an image and text.
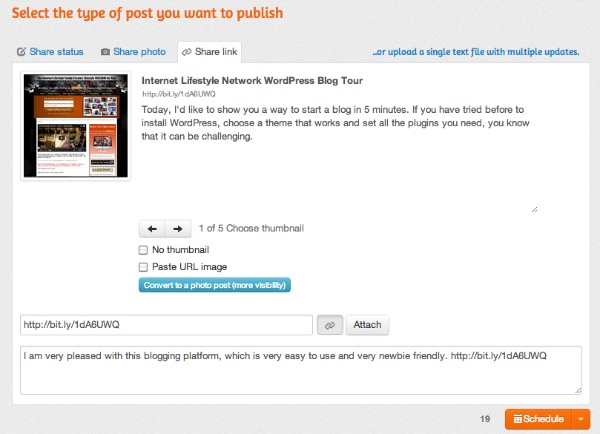
In this example, there are 5 images to choose from. You can select “No Thumbmail” if the images coming up are not good or paste a URL to an image.
A bit.ly link is automatically created.
Click “Schedule”.
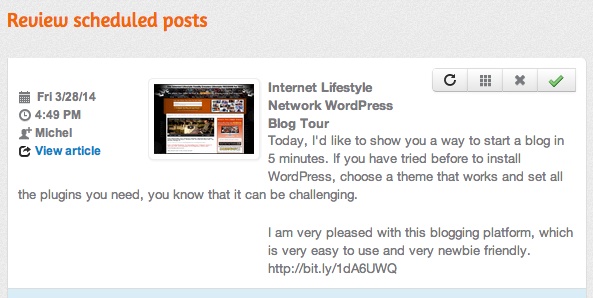
Same options as a status or photo post.
Let’s see then how the scheduled Link post looks like on FaceBook and Twitter.
FaceBook link post via PostCron
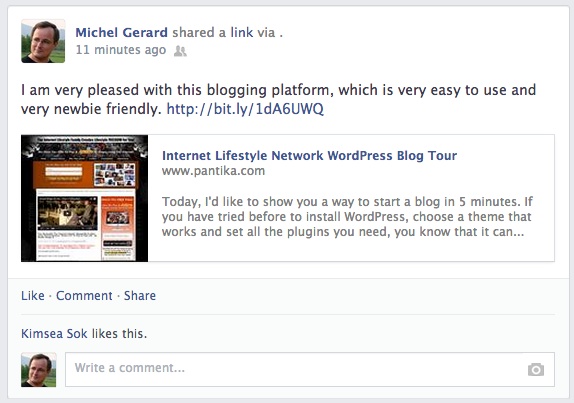
Twitter link post via PostCron
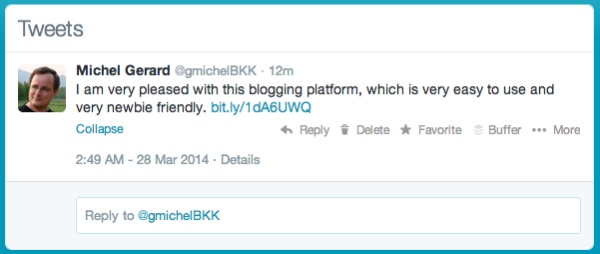
I hope you see now how useful this tool can be to leverage your social media promotion effort.
Let me know in the comments below what you think of PostCron and what other tool you may use.